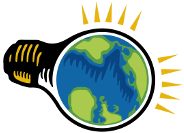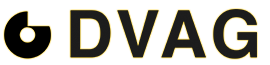Kategorien: Home-Office, Netzwerk, Remotezugriff Schlagwörter: RDP, Remotesession, Remotezugriff, VPN, Windows
Index
Wie verbinde ich mich per VPN und RDP mit (m)einem Dienstrechner?
Um eine Remotedesktopverbindung mit einem der Institutsrechner herzustellen, müssen folgende Voraussetzungen erfüllt sein:
- Persönliche IdM-Kennung muss für Remoteanmeldung auf dem Gerät erlaubt sein. Sofern noch nicht eingetragen, bitte eine E-Mail an das EDV-Team senden.
- VPN-Client (Cisco AnyConnect Downloadlink Windows) muss auf dem Gerät installiert sein, von dem aus Sie sich verbinden wollen. Bitte den Anleitungen auf den Seiten des RRZE folgen.
- Das Gerät, mit dem Sie sich verbinden wollen, muss angeschaltet sein / angeschaltet bleiben – nicht herunterfahren.
- Sicherstellen, dass eine stabile Internet- und Netzwerkverbindung am Remote-Ort (z. B. im Home-Office) besteht. Kabel-LAN ist dabei WLAN vorzuziehen.
- RDP auf Dienstrechner ausschließlich von dienstlichen Homeoffice-Geräten!
Wenn die Voraussetzungen erfüllt sind bitte folgende Schritte befolgen, um über VPN eine Remotedesktopverbindung mit einem der Institutsrechner herzustellen:
- Cisco AnyConnect Client starten und wie in der Anleitung für Windows ab S. 7 beschrieben mit
vpn.fau.de(FAU- Fulltunnel) verbinden. So muss es aussehen:
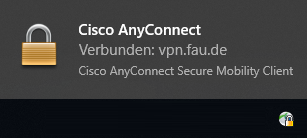
- Windowstaste + R drücken,
mstsceingeben und mit Enter-Taste bestätigen, um den Windows-Remotedesktopclient zu starten.
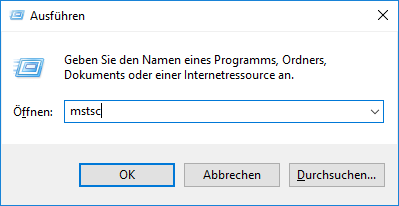
- Im Remotedesktopverbindungs-Fenster im Feld „Computer“ entweder den vollständigen Computernamen oder die IP-Adresse des Rechners eingeben, mit dem Sie sich verbinden wollen.
Tipp: Der vollständige Rechnername setzt sich stets zusammen aus dem Gerätenamen und unserem DNS-Suffix. Also:
Rechnername.geographie.uni-erlangen.de
Im Feld „Benutzername“ das Präfixfauad\gefolgt von der persönlichen IdM-Kennung eingeben. Dann auf „Verbinden“ klicken. Im folgenden Fenster nochmal die Anmeldeinformationen eingeben und auf „OK“ klicken.
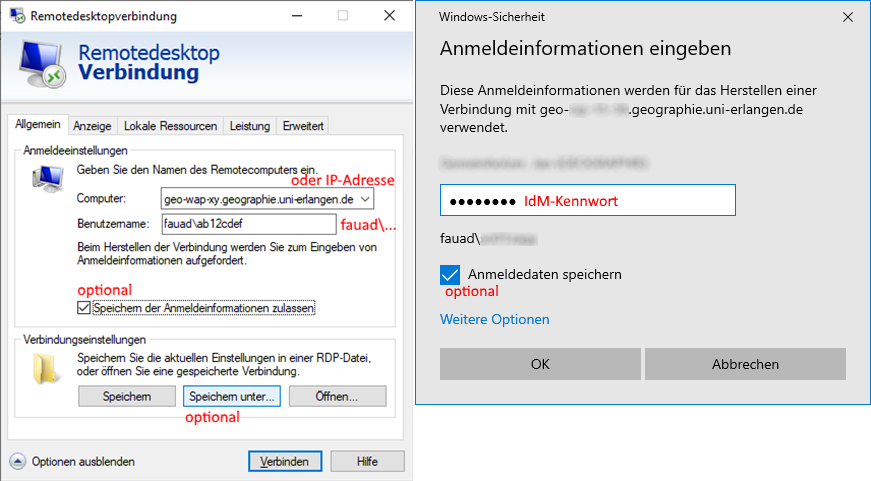
- Die folgende Sicherheitswarnung muss mit Klick auf „Ja“ ignoriert werden.
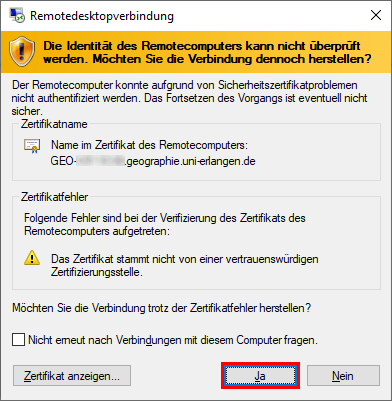
- Ggf. dauert es jetzt kurz, dann öffnet sich der Remotedesktop des Institutsrechners und man kann wie gewohnt arbeiten. Prinzipiell funktioniert alles so, als würde man physisch vor dem Rechner sitzen.
- Am Ende der Remotesession sollten Sie sich stets ordentlich vom System abmelden:
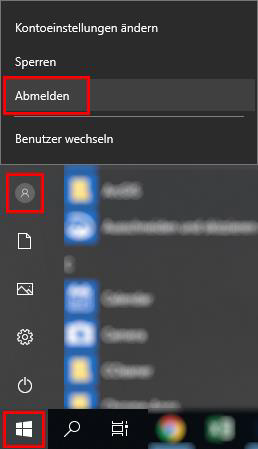
 Hinweis: Wenn man das Remotedesktop-Fenster (blaues Fensterchen am oberen Bildschirmrand) einfach mit Klick auf “X” schließt, so bleibt die Session aktiv und kann zu einem späteren Zeitpunkt wieder aufgenommen werden. Dies ist zwar sehr praktisch, denn alles bleibt bzw. läuft weiter so wie es ist. Jedoch sollten Sie es nicht dauerhaft so machen – bitte am Ende Ihrer Arbeitssession immer ordentlich abmelden!
Hinweis: Wenn man das Remotedesktop-Fenster (blaues Fensterchen am oberen Bildschirmrand) einfach mit Klick auf “X” schließt, so bleibt die Session aktiv und kann zu einem späteren Zeitpunkt wieder aufgenommen werden. Dies ist zwar sehr praktisch, denn alles bleibt bzw. läuft weiter so wie es ist. Jedoch sollten Sie es nicht dauerhaft so machen – bitte am Ende Ihrer Arbeitssession immer ordentlich abmelden!